Capturing Data
Sample Data Preview
Cribl Stream allows for visual inspection of events as they make their trip through a Pipeline. It helps you shape and control events before they're delivered to a Destination, as well as assisting with troubleshooting Stream Functions.
Preview works by taking a set of Sample events, passing them through the Pipeline, and displaying the result in a separate pane. Any time a Function is modified, added, or removed, the Pipeline changes, and so does its displayed output.
While you're in a Pipeline, you can add samples through one of the supported options: Paste, Attach, or Capture Data. The Paste and Attach options work with content that needs to be broken into events, while the Capture Data option works with events only. We're going to start out by capturing a bit of data to work with.
Steps - Running a Data Capture
- Make sure you are in the
XMLPipeline. - Make sure
Sample Datahas focus in the right pane.
If you've collapsed the right pane, drag the divider back toward the left. - Click
Capture Data. - In the
Capture Sample Datamodal'sFilter Expressionfield, if this is not already present, paste in the following expression:
sourcetype=='XmlWinEventLog:Security' - Click
Capture, accept the defaults, and clickStart. - Once the capture is complete, you should see a number of events in the right pane (like the image below).
- Click
Save as Sample File. - Note the default
File Namein the SAMPLE FILE SETTINGS pop-up:. (You can change it to something more descriptive if you like.) - Select
Save. - In the right Preview pane, toggle the
OUTbutton toIN.
You should see something like this in the right pane:.
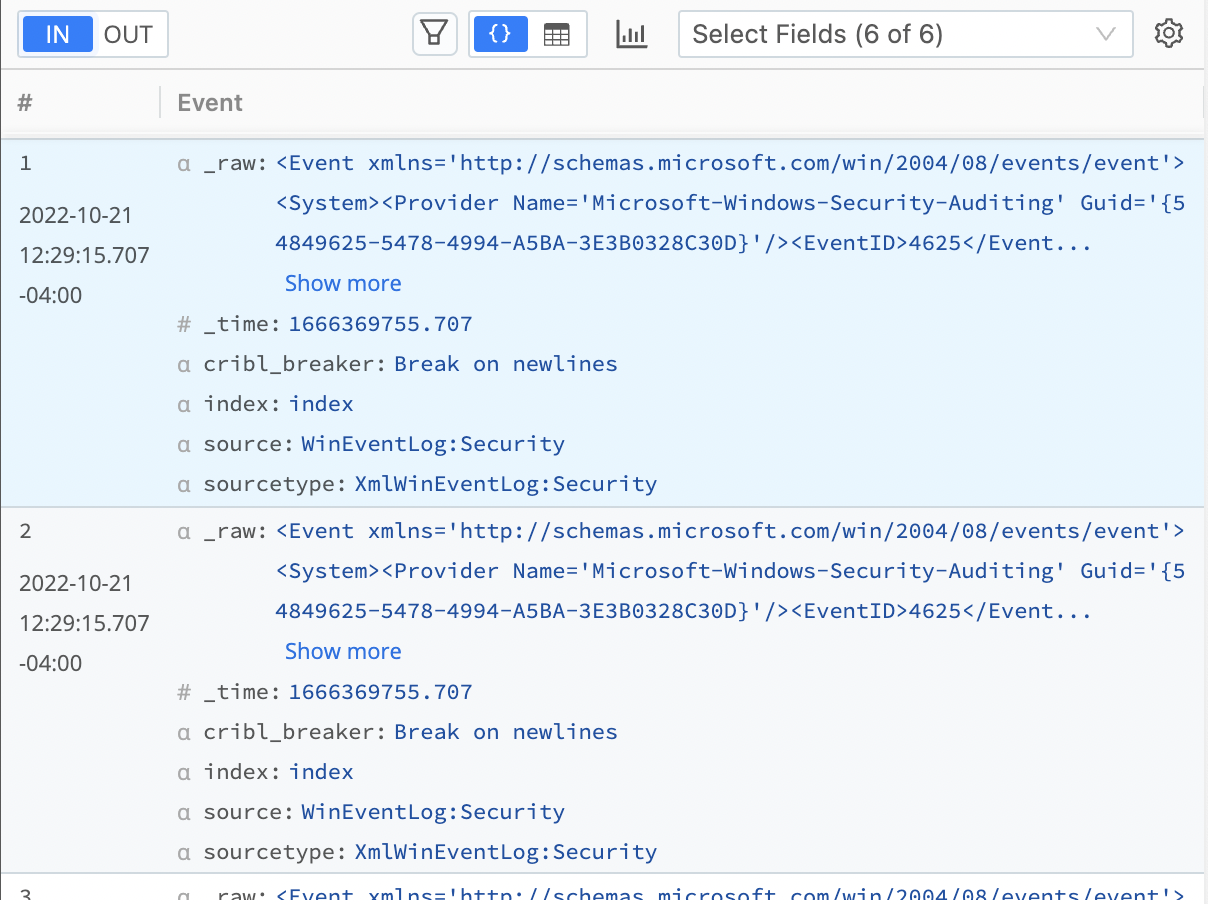
Now that we've got some Windows XML sample data to work with, let's add more Functions to our Pipeline.